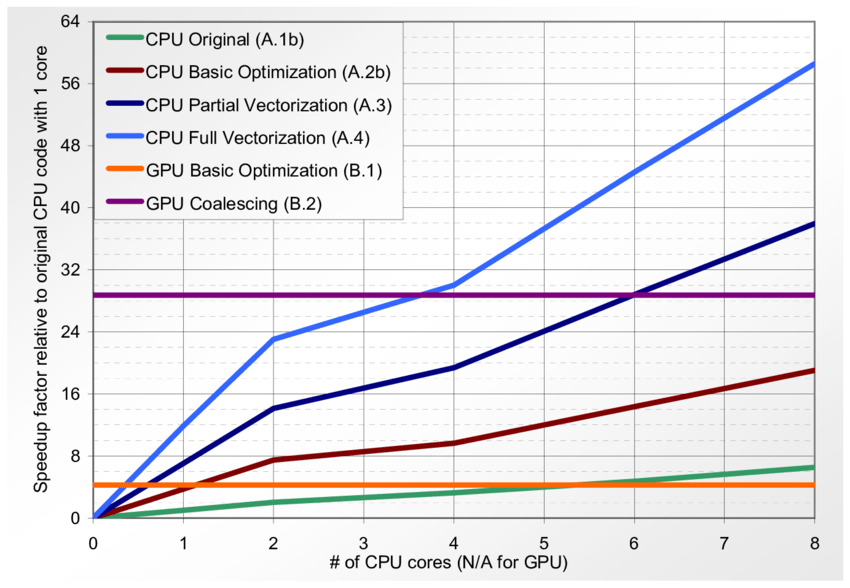Introduction:
In the world of competitive gaming, performance is everything. A lag-free, high-quality gaming experience can make the difference between victory and defeat, especially when you’re battling it out in fast-paced multiplayer games. One of the key components that influence your gaming performance is your GPU (Graphics Processing Unit). Optimizing your GPU can significantly improve frame rates, reduce latency, and provide an overall smoother experience.
This article will guide you through various methods and techniques for optimizing your GPU, ensuring you get the most out of your hardware for an optimal gaming experience. Whether you’re a casual gamer or an aspiring esports professional, understanding how to tweak your GPU settings can elevate your gameplay to the next level.
1. Understanding GPU Optimization: What It Is and Why It Matters
Before diving into specific optimization techniques, it’s important to understand what GPU optimization is and how it impacts gaming performance. GPU optimization refers to the process of adjusting settings and configurations in both your system and graphics card drivers to ensure that your GPU operates at its peak performance.
A well-optimized GPU can improve the overall visual quality of games, enhance frame rates, and reduce system resource usage. Optimizing your GPU also helps prevent overheating and extends the lifespan of your hardware, ensuring that it runs efficiently without unnecessary wear and tear.
2. Keep Your GPU Drivers Up to Date
One of the simplest and most effective ways to optimize your GPU for gaming is by ensuring that your drivers are up to date. GPU manufacturers, such as NVIDIA, AMD, and Intel, regularly release driver updates that improve compatibility with new games, optimize performance, and fix bugs.
How to Update Your GPU Drivers:
For NVIDIA: Open the GeForce Experience application, click on the “Drivers” tab, and select “Check for Updates.”
For AMD: Use the Radeon Software application, go to the “Updates” section, and click on “Check for Updates.”
For Intel: Visit the Intel Driver & Support Assistant page and download the latest drivers.
Regular updates are essential for keeping your system running smoothly, and they often come with game-specific optimizations, providing a noticeable performance boost.
3. Tweak Your GPU Settings for Performance
Most GPUs come with a suite of customizable settings through the manufacturer’s software. For NVIDIA, you’ll find the NVIDIA Control Panel, while AMD users can adjust settings via the Radeon Software. By adjusting the following settings, you can optimize your GPU for better gaming performance:
V-Sync: While V-Sync can eliminate screen tearing, it may introduce input lag. If you’re aiming for the best performance, you might want to disable V-Sync and enable G-Sync (for NVIDIA) or FreeSync (for AMD) to sync the GPU’s frame rate with the monitor’s refresh rate.
Antialiasing: Reducing or turning off antialiasing can provide a substantial performance boost, especially in demanding games.
Texture Filtering: Set texture filtering to “Performance” mode instead of “Quality” to gain a slight increase in frame rates.
Power Management Settings: Switch to a “Maximum Performance” mode in the power management settings to ensure the GPU operates at its full potential.
These settings can drastically improve frame rates and overall gaming smoothness without sacrificing visual quality too much.
4. Overclocking Your GPU
For those looking to push their GPU to its absolute limits, overclocking is a powerful optimization technique. Overclocking involves increasing the clock speed of the GPU beyond its factory settings, allowing it to process more data at a faster rate.
Overclocking Basics:
Software Tools: Both NVIDIA and AMD offer software to assist in overclocking (e.g., NVIDIA’s MSI Afterburner or AMD’s Radeon WattMan).
Monitor Temperatures: Overclocking can increase the heat output of your GPU, so it’s essential to keep an eye on temperature levels to prevent overheating. Aim to keep temperatures below 85°C during heavy gaming sessions.
Gradual Increments: Increase the core clock speed and memory clock speed gradually, testing stability and performance at each step.
Overclocking can provide a noticeable performance improvement in demanding games, but it’s crucial to balance performance gains with the risk of instability and overheating.
5. Manage Your System’s Power Settings
Your system’s power settings can significantly influence how your GPU performs. On desktops, most of the time, power management settings are set to provide maximum performance. However, on laptops, these settings often default to power-saving modes to preserve battery life. This can severely limit GPU performance.
How to Adjust Power Settings:
- Windows Power Plan: Go to the Control Panel > Power Options, and ensure that you’re using the “High Performance” plan. This setting ensures that your GPU receives the power it needs to perform optimally.
- NVIDIA Power Management: In the NVIDIA Control Panel, navigate to “Manage 3D Settings” and set the “Power Management Mode” to “Prefer Maximum Performance.”
By optimizing your system’s power settings, you’ll ensure that your GPU runs at full capacity without being throttled by power-saving features.
6. Improve Your Cooling System
Heat is one of the biggest enemies of performance, especially when pushing your GPU to its limits. A well-ventilated case and an efficient cooling system are essential for maintaining optimal GPU performance.
- Ensure Proper Airflow: Make sure your PC case has adequate airflow. Position case fans to ensure air is flowing in and out of the case effectively.
- Upgrade Your Cooling System: If you’re overclocking or playing resource-intensive games, consider upgrading your cooling system to keep your GPU temperatures in check. Aftermarket GPU coolers, better case fans, or even liquid cooling systems can help improve thermal performance.
By maintaining proper cooling, you can prevent throttling and ensure that your GPU continues to perform optimally for longer periods.
7. Optimize In-Game Settings
In addition to tweaking your GPU settings, optimizing in-game settings can have a huge impact on performance. Most modern games offer a variety of settings that allow you to balance visual quality and performance.
Key Settings to Adjust:
Resolution: Lowering the resolution can drastically increase frame rates, but it can also reduce visual fidelity. Find a balance that works for you.
Shadow Quality: Shadows can be demanding on the GPU. Lowering shadow quality can improve performance without a significant visual sacrifice.
Render Distance: In open-world games, reducing the render distance can improve performance, especially on mid-range GPUs.
Experiment with these settings to find the sweet spot where you get the best performance without compromising too much on visual quality.
8. Monitor Your Performance
After optimizing your GPU, it’s essential to monitor its performance regularly. Tools like MSI Afterburner, HWMonitor, or GPU-Z allow you to track GPU temperature, usage, clock speeds, and frame rates while gaming. This helps you identify any performance bottlenecks and tweak your settings further if needed.
What to Monitor:
- Frame Rates (FPS): The higher the FPS, the smoother the game will run. Aim for a minimum of 60 FPS for most games, with 120+ FPS being ideal for fast-paced titles.
- GPU Load: Monitor how much of the GPU’s power is being utilized. If it’s consistently running at full load, you may need to adjust your settings.
- Temperature: Keep an eye on GPU temperatures to ensure that your cooling system is working efficiently.
By monitoring performance, you can fine-tune your settings for the best possible gaming experience.
9. Consider a Hardware Upgrade
While software optimization is essential, there are times when hardware limitations will prevent your GPU from reaching its full potential. If you’re still using an older GPU or your system is struggling with newer, more demanding games, it may be time to consider an upgrade.
When upgrading your GPU, look for a card that suits your gaming needs and system specifications. High-end GPUs like the NVIDIA RTX 30/40 series or AMD’s RX 6000 series offer excellent performance, but even mid-range models can provide a great gaming experience with proper optimization.
Conclusion: Optimizing for Better Gaming Performance
GPU optimization is a crucial part of ensuring that you get the best possible performance from your gaming rig. By keeping your drivers up to date, tweaking settings, overclocking carefully, optimizing system power, and managing cooling, you can drastically improve your gaming experience.
Don’t forget to keep an eye on your system’s performance, and adjust settings as needed to find the perfect balance between quality and speed.Ultimately, optimizing your GPU isn’t just about getting higher frame rates—it’s about creating a seamless, enjoyable gaming experience that enhances your overall enjoyment of the game. Whether you’re a casual gamer or a professional, following these optimization steps will give you the edge you need to elevate your gameplay.